저번 글에서 만든 테스트 강좌에 대해서 활동 자료, 강의 자료들을 추가하는 방법을 알아볼 것이다.
저번 글까지 설명한 것을 종합해보면, 무들을 성공적으로 설치하거나 또는 클라우드를 가입한 후
"테스트 강좌"라는 과목을 강좌로 등록하는 과정까지 한 것이다.
그렇다면, 이번에는 "테스트 강좌"라는 과목에 강의 자료, 활동들을 추가하는 방법을 적어볼 것이다.
우선, 저번에 만들었던 "테스트 강좌"라는 과목의 강좌에 들어갑니다.
이번에는 동영상 강의를 만들어 볼 것이다.
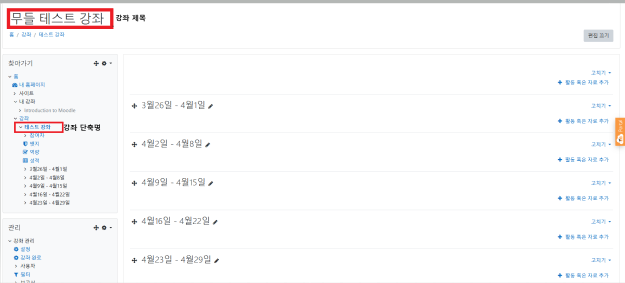
1. 만들었던 강좌에 들어가면, 위 사진과 같은 화면이 나올 것이다. 이전에 작성했던, 강좌 전체 이름과 강좌 단축명이 사진과 같이 설정이 된 것을 확인할 수 있다.
또한, 우리가 설정했던 강좌 시작일 ~ 종료일에 맞춰 주차별로 강의가 나눠진 것을 확인할 수 있다.
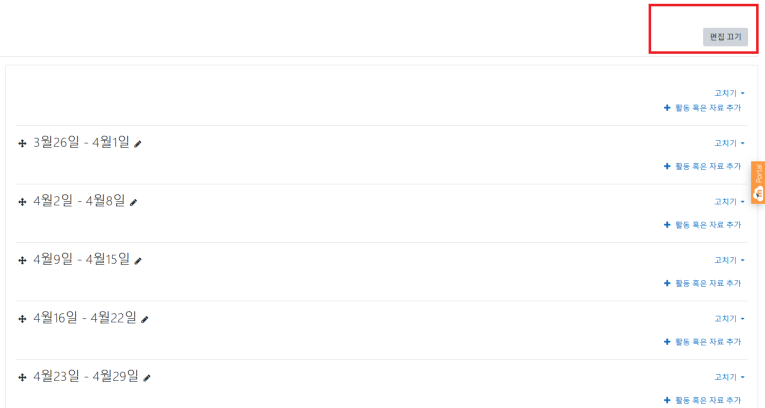
2. 1번 단계와 같은 화면에서, 우측 상단을 보면 편집 끄기 혹은 편집 버튼이 있을 것이다.
여기서 "편집"버튼을 눌러 위 사진과 같이 편집할 수 있도록 활성화를 시킨다.
3. 우선 가장 위에 있는 주차를 수정해 볼 것이다.
가장 위에 있는 강의에서 오른쪽에 고치기 > Edit week 버튼을 눌러 수정 화면으로 들어간다.
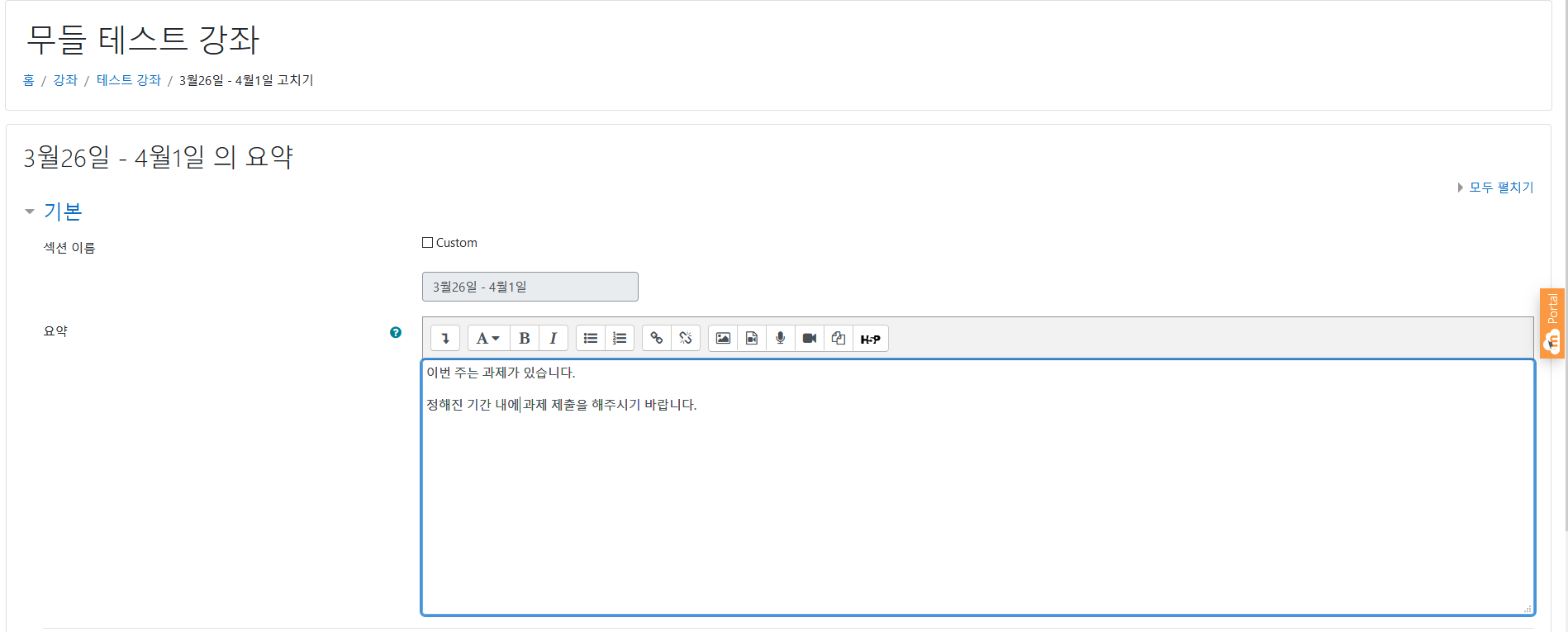
4. 위와 같은 화면이 나올 것이고, 위 화면의 구성은 아래의 설명과 같다.
- 섹션 이름: Custom 체크박스를 체크하여, 이름을 바꿀 수 있다.
- 요약: 해당 강의에 대해 요약하여 설명할 수 있다.
5. 수정이 끝났으면, 변경사항 저장 버튼을 클릭하여 다시 주차별 강의 페이지로 돌아간다.

6. 위 사진과 같이 강의 요약이 설정되어있을 것이다.
이번에는 강의 활동이나 혹은 자료를 추가해 볼 것이다. 해당 주차의 우측 하단에 있는 "활동 혹은 자료 추가" 라벨을 클릭합니다.
동영상 강의 등록
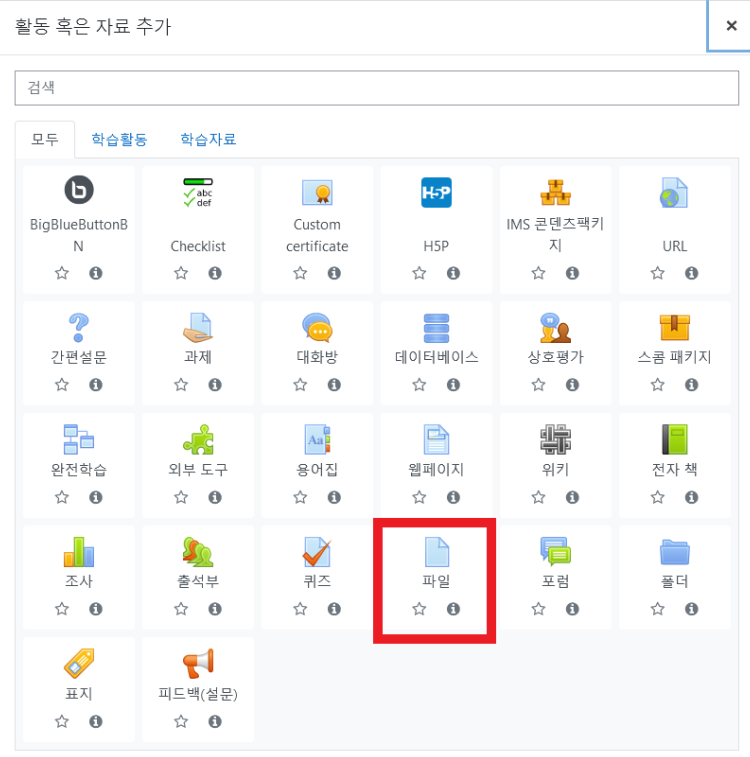
1. "활동 혹은 자료 추가"를 클릭하여, 위 창이 나타나면 "파일"을 클릭하여 파일을 업로드시키는 설정을 진행하게 된다.
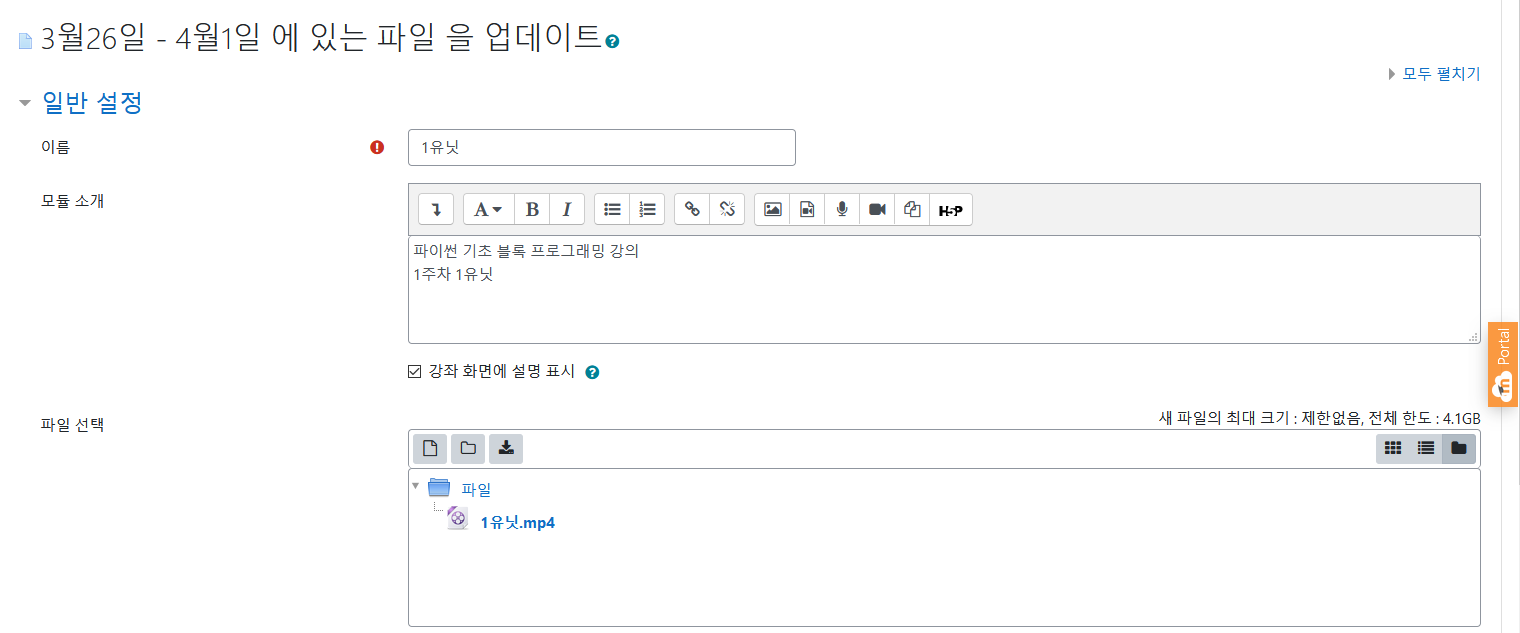
2. 1번을 진행하고, 위와 같은 화면이 나타났다면 파일을 업로드 시키는 화면의 구성요소는 아래와 같다.
- 이름: 파일의 이름
- 모듈 소개: 파일에 대한 소개 ( 아래 강좌 화면에 설명 표시를 체크해야 소개글이 강좌에서 보인다.)
- 파일 선택: 강의에 올릴 파일을 로컬 PC에서 선택하여 업로드시킨다.
모두 채웠으면, "저장 후 강좌로 복귀" 버튼을 클릭하여 나간다.
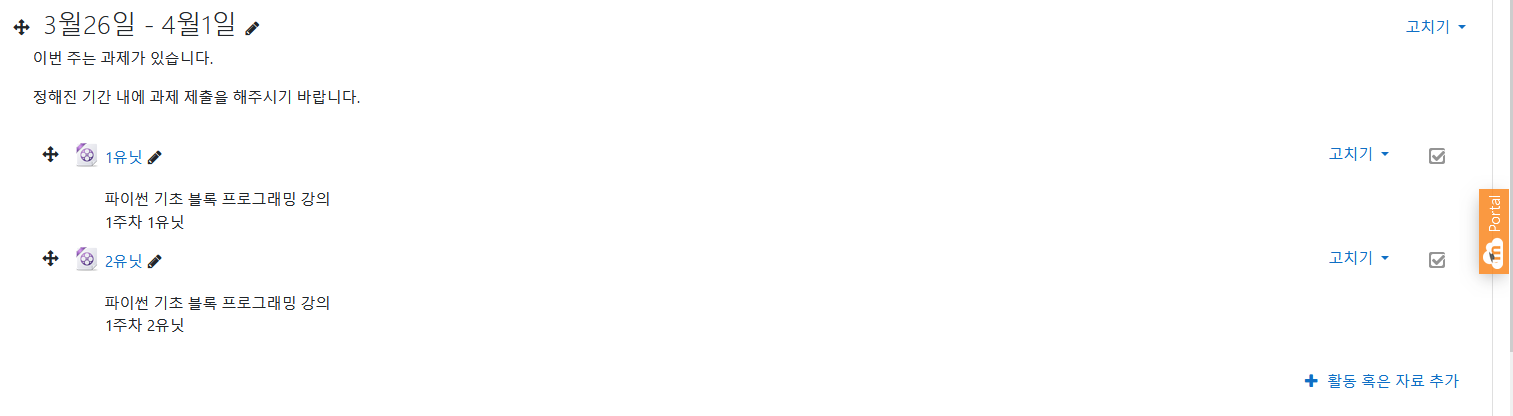
3. 강의로 돌아오면, 위 사진처럼 설정한 주차에 동영상 파일이 올라와 있는 것을 확인할 수 있다.
해당 동영상 파일을 클릭하여 동영상이 잘 재생되는지 확인한다.
( 전체 화면, 일부 화면 설정도 가능하다.)
4. 위와 같은 방식으로 동영상 강의뿐만 아니라 파일 활동, 강의 자료들을 올릴 수 있다.
'무들(Moodle) > 무들-사용법' 카테고리의 다른 글
| 5. 무들_강의등록(3) - 과제 등록 (0) | 2021.03.27 |
|---|---|
| 3. 무들_강의등록(1) - 강의 등록 (0) | 2021.03.25 |
| 2. 무들 클라우드-가입 (0) | 2021.03.24 |
| 1. 무들 설치(우분투 리눅스) (0) | 2021.03.24 |
| 0. 무들이란? (0) | 2021.03.22 |



